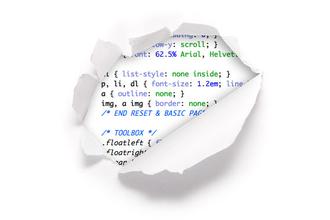حتما برای شما هم بارها پیش آمده است که به دلیل آشنایی تان با کامپیوتر، ابزارهای الکترونیک و مشکلات آنها، از طرف دوستان و خانواده تان به شما مراجعه شده و کامپیوترهای رو به نابودی در اختیارتان گذاشتن، یا سوالاتی در خصوص مشکلات اسرار آمیز ویندوز پرسیده اند.
در این مطلب سعی داریم برخی نکات مفید در خصوص حل مشکلات کامپیوترها، سیستم عامل و موارد مانند آن را گرد هم آوریم... درست است که شما همه اینها را می دانید، اما خوندن دوباره این مطالب ضرری نداره!
پس در ادامه مطلب با ما همراه باشید...
مشکلات عمومی
۱- یک کاوشگر گوگل هوشمند باشید
هنگامی که با کدهای خطای خاص یا پیغام های ایراد سیستم عامل روبرو می شوید، گوگل می تواند یک دستیار بسیار خوب و عالی در کنار شما باشد. اینکه فقط در گوگل سرچ کنید "my PC is running slowly" یا «کامپیوتر من کند شده» احتمالا فایده چندانی ندارد. بلکه باید تا حد امکان جزئیات ایراد پیش آمده را در کنار یکدیگر ذکر کرده و آنها را با علامت + به هم ربط دهید. همچنین برای جستجو به دنبال عبارات خاصی که به دنبال آن هستید، آن را در میان علائم "" بنویسید.
۲- برنامه بازیابی سیستم یا System Restore
قابلیت بازگشت به عقب در ویندوز به شما امکان می دهد تغییرات اخیر درون رجیستری، سخت افزار و نرم افزار کامپیوتر را به حالت قبل برگردانید. و البته این کار هیچ تاثیری روی فایل های شخصی که طی این مدت در کامپیوتر اضافه کرده اید، نخواهد گذاشت. اگر در چند روز اخیر مشکلی پیش آمده، این نقطه شروع خوبی برای حل آن است. System Restore را در کنترل پنل خواهید یافت.
۳- Safe Mode
با فشردن دکمه F8 هنگام بالا آمدن کامپیوتر می توانید به منوی بوت کامپیوتر دست یابید. حال با انتخاب گزینه Safe Mode به نسخه ای از ویندوز وارد می شوید که به جز درایورهای ضروری و برخی ابزارهای اولیه، هیچ چیز دیگری در آن لود نشده و ظاهری همانند سیستم عامل مایکروسافت در دهه ۹۰ دارد!
از حالت Safe Mode می توانید برای حذف برنامه ها یا ابزارها استفاده کنید. یا اینکه برنامه های عیب یابی (trubleshooting) را اجرا کنید. به خصوص این گزینه هنگامی کارایی خوبی دارد، که شما به صورت عادی نتوانید وارد ویندوز شوید.
۴- داغ شدن بیش از حد
اگر کامپیوترتان به طور تصادفی قفل می کند ولی در ظاهر هیچ مشکل نرم افزاری یا ایراد سخت افزاری خاصی ندارد، ممکن است دچار مشکل گرم کردن و داغ شدن بیش از حد باشد. بهتر است به فکر خرید فن یا خنک کننده جدیدی باشید، تا مشکل سیستم تهویه حرارتی لپ تاپ و کامپیوترتان حل شود.
۵- روشن بودن قابلیت اسکن لحظه ای
بخش زیادی از ایرادات سیستم ما (از سرعت و عملکرد پایین تا ریستارت های ناخواسته) به دلیل حضور موجودات خبیثی همچون ویروس و بدافزارها به وقوع می پیوندند. ناگفته پیدا است که باید آنتی ویروس و برنامه های ضد بدافزار خود را همیشه به روز نگه دارید و علاوه بر روشن گذاردن اسکنرهای آنها، هر از گاهی به کنترل سیستم تان هم بپردازید.
۶- پارازیت در پس زمینه
کارایی پایین و کندی که طی گذر زمان اتفاق می افتد، می تواند به دلیل برنامه ها و نرم افزارهای فراوانی باشد که روز به روز روی کامپیوتر بیشتر می شوند و اغلب آنها هم دوست دارند در پس زمینه کامپیوتر فعال بوده و مشغول انجام کاری باشند. Task Manager را باز کنید تا میزان استفاده واقعی از رم و پردازنده کامپیوتر در حال حاضر را مشاهده کنید. ساده ترین راه باز کردن تسک منیجر، راست کلیک روی تسک بار پایین دسک تاپ و انتخاب Task Manager است. اگر در میان سرویس ها و فرآیندهای این لیست مواردی را می یابید که با آن آشنایی ندارید یا وجود آنها در پس زمینه کامپیوتر چندان منطقی به نظر نمی رسند، برای جزئیات بیشتر یک جستجوی ساده در گوگل، بسیار راهگشا خواهد بود. پیدا کردن راهی برای حذف این برنامه ها از پس زمینه، می تواند کمک بزرگی به افزایش سرعت سیستم باشد.
۷- استارت آپ انتخابی
اگر در Task Manager مورد یا مواردی را یافتید که واقعا اضافی و به درد نخور بودند، بهتر است کنترل کنید آنها همراه با ویندوز، اجرا نشوند و بالا نیایند. برای این کار ابتدا پوشه Startup درون استارت منو را باز کرده و هر چیز به درد نخور را از درون آن حذف کنید. برای کنترل بیشتر روی فرآیندهای استارت آپ ویندوز در ویندوز 7، درون کادر جستجوی استارت منو عبارت msconfig را تایپ کنید. در پنجره باز شده می توانید جزئیات بیشتری در خصوص ابزارها و سرویس هایی که به طور خودکار هنگام بالا آمدن سیستم عامل همراه با آن اجرا می شوند، بیابید و آنها را کنترل کنید.
احتمالا متعجب می شوید که چه قدر سرویس های زیادی همراه ویندوز بالا می آیند.
۸- بازیابی فایل ها
هنگامی که ویندوز فایلی را پاک می کند، واقعا آن را نابود نکرده و تبدیل به کدهای ۰ و ۱ نمی کند. بلکه به سادگی تنها ارجاع به آن را از سیستم آدرس دهی خود حذف نموده و آن بخش از دیسک را به عنوان فضای خالی علامت گذاری می کند. در صورتی که هنوز آن فضا با فایل دیگری جایگزین و رونویسی نشده باشد، ممکن است شما قادر به بازیابی فایل های تان باشید.
۹- ویندوز بالا نمی آید
ویندوز از چندین گزینه بازیابی سیستم خوب (از جمله Safe Mode) بهره می برد و شما می توانید هنگام بوت نشدن سیستم از آنها استفاده کنید. هنگام بالا آمدن کامپیوتر دکمه F8 را بزنید و از منوی بوت گزینه Last Known Good Configuration را انتخاب کنید تا ویندوز سعی کند تنظیماتی را که آخرین بار به درستی طبق آنها کار می کرده ، بازیابی کرده و بالا بیاید. راه دیگر جداسازی تمامی ابزارهای جانبی غیر ضروری از سیستم است. گاهی اوقات یک ابزار که به درستی پیکربندی نشده یا تنظیمات درستی ندارد، می تواند باعث هنگ کردن ویندوز طی فرآیند بالا آمدن شوند.
۱۰- بوق های مادر بورد
اگر پس از روشن کردن کامپیوتر مدت طولانی بدون هیچ اتفاقی می گذرد، و می بینید دستگاه با صدای بوق های بیپ مانندی خاموش شده و ویندوز بالا نمی آید، مشکل مربوط به سطوحی پایین تر از سیستم عامل و نرم افزار است. مادر بوردها معمولا بر اساس تعداد بوق های شان به شما اخطار می دهند اشکال از چه قسمتی است. به دفترچه راهنمای کامپیوترتان مراجعه کنید تا ببینید بوق آن چه معنی دارد. اگر هم آن را نگه نداشته اید، حتما یک نسخه آنلاین را در سایت کارخانه سازنده خواهید یافت.
۱۱- روشن نشدن دستگاه
اگر کامپیوتر یا لپ تاپ تان اصلا روشن نمی شود، و البته مشکل از پریزهای برق هم نیست؛ بهتر است نگاهی به کابل برق دستگاه یا شارژر/ باتری آن بیاندازید. بهتر است قبل از اینکه به دنبال جایگزین کردن بخش های مهمی همچون پاور دستگاه باشید، اول با هزینه ای کم، کابل های برق و باتری های آن را کنترل و تعویض کنید.
۱۲- فروم ها
اگر به اینترنت دسترسی دارید، بهتر است قبل از اینکه سراغ گوگل بروید، سری به فروم های رسمی کارخانه سازنده یا برنامه نویسان مرتبط با محصول تان بزنید. ممکن است با راه حل ها و راهنمایی های ویژه ای برای حل مشکلی روبرو شوید که شما هم اکنون با آن روبرو هستید. استفاده از فروم های محلی مرتبط با کامپیوتر هم گاهی می تواند کارساز باشد. درباره برخی نرم افزارها، گاهی اوقات برنامه نویس ها در فروم های مرتبط با آن، به رفع باگ و ایرادهای پیش آمده می پردازد.
۱۳- از مایکروسافت بپرسید.
حتما موافقید که مایکروسافت کمابیش از سیستم های تحت سیستم عامل خودش سر در آورده و می تواند به حل مشکل آنها کمک کند. بهتر است از ابزار اتوماتیک FixIt مایکروسافتکمک بگیرید. این ابزار سعی می کند به جستجوی مشکل پرداخته و پس از یافتن آن، راه حلی برای اش بیابد یا حداقل راهنمایی لازم را در اختیارتان بگذارد.
برنامه Microsoft FixIt شماری از راه حل های ساده را پیش روی تان می گذارد.
۱۴- پاکسازی رجیستری
اگر چیز اشتباهی در فایل تنظیمات پر پیچ و خم رجیستری ویندوز اتفاق بیافتد، می تواند باعث بروز برخی ایرادها، قفل کردن نرم افزارها و حتی برخی ریستارت های گاه و بیگاه شود. اگر چه به هر ابزاری نمی توان اعتماد کرد، اما برنامه های فراوانی در اینترنت می توان یافت که به طور ویژه کارشان اسکن رجیستری برای یافتن و حل این مشکلات است. Glary Registry Repair یکی از بهترین برنامه های موجود است که می تواند ایرادات رجیستری را رفع کند.
۱۵- نصب دوباره ویندوز
در واقع این سیاست زمین سوخته است. اما واقعا آنقدر که فکر می کنید، موثر نیست. بسیاری از کامپیوترها و لپ تاپ ها با دیسک ریکاوری یا یک پارتیشن ریکاوری روی هاردشان عرضه می شوند. و شما با استفاده از آن می توانید دستگاه را به وضعیت اولیه اش (درست همانند هنگامی از کارخانه بیرون آمده) برگردانید. و البته لازم به ذکر نیست، پس از این کار باید تمامی نرم افزارهای تان را دوباره نصب کنید و تمامی اطلاعات شخصی روی کامپیوتر را از دست خواهید داد. پس لازم است قبل از انجام این کار، نسخه پشتیبانی از آنها تهیه کنید.
مشکلات سخت افزاری
۱۶- روی یک کامپیوتر دیگر امتحان کنید
استفاده از یک کامپیوتر دیگر برای تست موس، دوربین یا پرینتر خراب تان (یا حتی استفاده از یک پورت USB دیگر روی همین کامپیوتر) می تواند شما را از صحت عملکرد کامپیوترتان و وجود خرابی در ابزار جانبی مطمئن کند.
۱۷- درایورهای جدید
سری به سایت کارخانه سازنده زده و جدیدترین درایورها و Firmwareها را برای ابزار مورد نظرتان دانلود کرده و آنها را نصب کنید. با این کار فایل های آسیب دیده یا مشکل دار قبلی هم جایگزین خواهند شد، آخرین پچ های حل مشکلات اضافه خواهند شد و سازگاری با سخت و نرم افزارهای جدید در ابزارهای تان بهبود خواهد یافت.
۱۸- درایورهای قدیمی
گاهی اوقات ویندوز و ابزارهای جانبی بدون سوال از شما درایورهای جدید را نصب می کنند و به ندرت، این امر موجب بروز مشکل می شود. برای حل این مشکل و بازگشت به نسخه قبلی درایور، در کنترل پنل ویندوز به Device Manager رفته و در لیست موجود روی سخت افزاری که با علامت سوال زرد مشخص شده راست کلیک کنید. گزینه Properties را انتخاب کرده و در پنجره باز شده به تب Driver بروید. اکنون می توانید با کلیک روی دکمه Roll Back Driver به درایور قدیمی برگردید.
۱۹- حذف (Uninstall) درایورها
در همان صفحه Device Manager امکان حذف کامل هرگونه ردپای درایور هر کدام از سخت افزارهای موجود در لیست را دارید. آنگاه می توانید ابزار مورد نظر را جدا کرده و با اتصال دوباره آن به کامپیوتر، پنجره فرآیند نصب درایور را از ابتدا ببینید. این گونه شاید مشکل حل شود.
از پنجره Driver Manager می توانید اقدام به آپدیت، roll back یا حذف (uninstall) درایورها کنید.
۲۰- تست حافظه (رم)
واقعا نمی توان گفت چه زمانی حافظه یا رم دستگاه تان از کار خواهد افتاد و شما را تنها می گذارد. البته این اتفاق هم به ندرت می افتد و چندان متداول نیست. اما عدم ثبات دوره ای سیستم و قفل کردن های گاه و بیگاه اپلیکیشن ها می تواند نشانه هایی از این موضوع باشند. با کمک برنامه های عیب یابی رمی چون MemTest86+ می توانید به اسکن کامل ماژول های رم نصب شده بپردازید و هرگونه مشکل در آنها را پیدا کنید.
۲۱- تست هارد درایو
هارد درایو های مدرن امروزی از سیستم درونی با نام SMART بهره می برند که سرواژه عبارت Self Monitoring And Reporting Technology یا «تکنولوژی خود-مانیتوری و گزارش دهی» است. با این تکنولوژی، دیسک ها وضعیت خود و سلامت عمومی شان را به ویندوز گزارش می کنند. ابزارهای رایگان فراوانی وجود دارند که می توانند داده های SMART را خوانده و برای تان تفسیر کنند. HDD Health یکی از این نمونه ها است که از درایو های SSD هم پشتیبانی می کند و اگر درایوهای شما نیاز به تعویض و جایگزینی داشته باشند، با نشان دادن اخطار شما را آگاه می کند.
۲۲- Windows disk checking
ویندوز هم برنامه کنترل دیسک درونی خود را دارد که به دنبال مشکلات احتمالی درون هارد دیسک های متصل به کامپیوتر می گردد. برای استفاده از آن، در ویندوز اکسپلور روی هارد درایو مورد نظر راست کلیک کرده و گزینه Properties را انتخاب کنید. آنگاه در پنجره باز شده به تب Tools بروید.
۲۳- ایراد های نمایشگر
مشکلات نمایشگر معمولا به دلیل ایراد در کارت گرافیک، خود مانیتور یا (در صورت عدم استفاده از لپ تاپ) کابل رابط رخ می دهند. در صورت امکان از یک کابل جداگانه استفاده کنید. یا اینکه سراغ گرافیک آن بورد سیستم بروید. این گونه شاید دریابید دقیقا کدام یک از حلقه های این زنجیر دچار نقص هستند. اگر مشکل از مانیتور باشد، احتمالا هیچ راهی به جز مراجعه به گارانتی، تعمیرکار یا خرید یک مانیتور جدید باقی نخواهد ماند.
۲۴- بازش کنید
حتما لازم نیست یک متخصص سخت افزار و فروشنده کامپیوتر باشید تا بتوانید نگاهی به درون کیس کامپیوترتان بیاندازید. اما قبل از هر کاری ابتدا مطمئن شوید بدن تان به زمین متصل است و الکتریسیته ساکن ندارد. همچنین کامپیوتر را از برق کشیده اید. پس از باز کردن آن به دنبال اتصالات و پیچ های قطع شده یا شُل باشید. همچنین هرجا میزان زیادی گرد و خاک جمع شده، بهتر است تمیز شود. احتمالا یک قوطی هوای فشرده خیلی به کارتان بیاید. باز کردن لپ تاپ ها ممکن است بسیار مشکل تر باشد. اما در برخی مدل ها دست یابی به رم و هارد دیسک بسیار آسان است. لذا می توانید چک کنید تا اتصال آنها مشکلی نداشته باشد. احتمالا در سایت کارخانه سازنده و دفاتر راهنمای آنها کمک های بیشتری را هم می توانید بیابید.
۲۵- پشتیبان گیری
متاسفانه، زمان های بسیاری پیش می آید که شما دیگر هیچ کاری نمی توانید انجام دهید. و باید بپذیرید هارد دیسک یا کل سیستم تان به کلی نابود شده است. پس حیاتی است که نسخه های بک آپی از اطلاعات و فایل های مهم تان داشته باشید و آنها را در جای مطمئنی نگه داری کنید.
مشکلات نرم افزاری
۲۶- به روز رسانی ها
آیا برنامه ای که شما با آن درگیر هستید، آپدیت تازه ای نداده است؟ شاید برای پشتیبانی از سخت افزار جدید یا قابلیت های جدید سیستم عامل یک به روز رسانی آمده باشد؟ پس ضرری ندارد وب سایت سازنده آن را کنترل کنید. یا اینکه از ابزار آپدیت درونی که اغلب برنامه ها به آن مجهز هستند، استفاده کنید. البته در بسیاری از نرم افزارهای امروزی آپدیت ها به صورت خودکار نصب می شوند.
۲۷- نصب دوباره
اگر مشکل هنوز به قوت خود باقی است، تمام ردپاهای نرم افزار را از روی سیستم پاک کنید و سپس فرآیند نصب را از ابتدا و با نسخه تازه دانلود شده ای از برنامه یا دیسک اورجینال آن آغاز کنید. چرا؟ با این کار اطمینان می یابید هیچ فایل آسیب دیده یا خرابی روی سیستم نیست و تمام آنها را جایگزین خواهید کرد و تمامی تنظیمات نرم افزار ریست خواهند شد. برای حذف کامل تمامی ردپاهای نرم افزار می توانید از برنامه هایی همچون Revo Uninstaller استفاده کنید.
۲۸- پلاگین ها
به خاطر داشته باشید برنامه شما ممکن است به خودی خود مشکلی نداشته باشد، اما یکی از افزونه ها یا پلاگین های آن دچار ایراد باشند. سعی کنید تمامی افزونه ها و اد-اون ها را غیر فعال کرده و با فعال کردن نوبتی آنها، مشکل را پیدا کنید.
پلاگین ها و اد-اون ها ریشه بسیاری از مشکلات نرم افزاری هستند.
۲۹- پاکسازی (Clean up)
بسیاری از برنامه ها فایل های موقتی و کش تولید می کنند که گاها می تواند باعث تداخل در روال کار عادی نرم افزار شود. پس بهتر است به دنبال راهی برای حذف این گونه فایل های جاگیر و مزاحم باشید. CCleaner یکی از برنامه های خوش دست رایگان برای انجام این کار است و می تواند فایل های موقتی یا تمپ اغلب نرم افزارها را به راحتی پاک کند.
۳۰- برنامه های ناسازگار
حتما شما هم اوقات پر دردسر و رنج آوری با برخی اپلیکیشن ها که سر ناسازگاری با برخی برنامه های دیگر سیستم داشته اند، گذرانده اید. این موضوع بیشتر در مورد ابزارهای امنیتی پیش می آید که سعی می کنند به طور همزمان کار یکسانی انجام دهند. سعی کنید به طور موقت دیگر برنامه هایی را که ممکن است با نرم افزار مورد استفاده تان دچار اختلال گردند، غیر فعال کنید.
مشکلات اینترنت
۳۱- نقص را پیدا کنید
قدم اول: ببینید مشکل از کجا است. ببینید آیا توسط دیگر کامپیوتر و ابزارها می توانید به اینترنت وصل شوید. بهتر است لپ تاپ را مستقیما توسط کابل به روتر وصل کنید و برنامه درونی تست روتر را اجرا کنید. شرکت خدمات دهنده اینترنت تان (ISP) هم احتمالا در زمینه این ایرادها ورزیده و خبره است. اگر تنها یک کامپیوتر است که نمی تواند به اینترنت وصل شود، پس احتمالا مشکل از تنظیمات آن و یا کارت شبکه اش است.
۳۲- مشکلات کارت شبکه
اگر شما به آداپتور و کارت شبکه کامپیوترتان مشکوک شده اید (برای مثال دانگل یو اس بی وایرلس)، ابتدا بخش «مشکلات سخت افزاری» را (در بالا گفته شد) چک کنید. سعی کنید درایور آن را آپدیت کنید، آن را حذف و دوباره نصب کنید، یا اینکه از پورت یو اس بی دیگری استفاده کنید.
۳۳- به روز رسانی firmware
شاید به روز رسانی تازه ای برای firmware روتر و مودم مورد استفاده تان آمده باشد، اما شرکت های خدمات اینترنت معمولا دوست ندارند شما کنترل زیادی روی تنظیمات داشته باشید و چیزی نگفته اند. بهتر است به بخش پشتیبانی سایت ISP تان و همچنین کارخانه روتر نگاهی بیاندازید. گاهی مشکلات به سادگی آپدیت یک firmware حل می شوند.
۳۴- همه چیز را ریبوت کنید
شاید این موضوع تبدیل به یک طنز شده باشد، اما بسیار اوقات کارایی دارد. مودم یا روتر را ۳۰ تا ۶۰ ثانیه خاموش کنید و اجازه دهید ارتباط تان با شرکت از ابتدا بازسازی شود. آنگاه دوباره آن را روشن کنید. برای نتیجه بهتر، شاید مناسب باشد کامپیوتر تان را هم ریستارت کرده و دوباره سعی کنید به اینترنت وصل شوید.
۳۵- کانال ها را عوض کنید
روترها معمولا از فرکانسی همانند دیگر ابزارها (مایکروفرها، دستگاه های کنترل کودک و...) برای ارتباط بیسیم استفاده می کنند. این می تواند باعث کندی ارتباط شما یا اخلال در آن شود. بهتر است دیگر ابزارها را از روتر دور کرده یا اینکه کانال مورد استفاده آن را تغییر دهید. برای انجام این کار به دفترچه راهنمای روتر و مودم تان مراجعه کنید.
استفاده از یک کانال دیگر روتر و مودم می تواند مشکل سرعت پایین اینترنت را حل کند.
۳۶- آیا سایت داون است؟
اگر با سایت خاصی مشکل دارید، بهتر است از طریق سرویسی مانند www.downforeveryoneorjustme.com آن را کنترل کنید، شاید مشکل از اینترنت و کامپیوتر شما نباشد. توجه داشته باشید اگر سرویس مهمی مانند S3 آمازون یا کلودفلر دچار مشکل شود، این می تواند به طور همزمان بر سایت های فراوانی تاثیر گذارده و آنها را از دسترس خارج کند.
۳۷- مدیریت شبکه
کمی در Network and Sharing Centre ویندوز به کاوش بپردازید تا مطمئن شوید چندین برنامه به طور همزمان سعی در مدیریت و اداره اتصال وایرلس شما ندارند. کارخانه های سازنده لپ تاپ معمولا برنامه مدیریت شبکه خودشان را روی دستگاه ها نصب می کنند. این برنامه ها تا زمانی سعی نکنند به صورت همزمان با ابزارهای درونی خود ویندوز به مدیریت شبکه بپردازند، کارشان را درست انجام می دهند.
۳۸- دردسرهای مرورگر
استفاده از یک مرورگر دیگر، بهترین راه است تا مطمئن شوید ایراد پیش آمده ربطی به مرورگر دوست داشتنی تان ندارد و از جایی دیگر آب می خورد. اگر لازم است مرورگر را سرزنش کنید، بهتر است بعد از ناسزا گفتن ها، نکات اشاره شده در بخش «مشکلات نرم افزاری» را هم نگاهی بیاندازید. به خصوص دقت کافی در کنترل بخش پلاگین و افزونه های مرورگرتان داشته باشید.
۳۹- تنظیمات فایروال
فایروال ها گاهی می توانند کج خُلقی کرده و برخی سایت ها، سرویس یا برنامه ها را مسدود کنند. به تنظیمات بخش ورودی و خروجی (incoming and outgoing) فایروال تان نگاهی بیاندازید و ابزارها و سایت های بیگناه بازداشت شده را نجات دهید. اگر برای اتصال ابزار شبکه یا بازی خاصی دچار مشکل شده اید، شاید لازم باشد به دستورالعمل فایروال جهت صدور اجازه لازم برای دسترسی برنامه ها به اینترنت، نگاهی داشته باشید.
برخی ابزارهای شبکه و بازی ها به مجوزهای ویژه فایروال نیاز دارند.
۴۰- کانکشن ها را بررسی کنید.
به بخش Network and Sharing Centre ویندوز بروید و اطمینان یابید کامپیوتر شما برای اتصال به اینترنت از کانکشن صحیح استفاده می کنند. برای مثال کانکشن روشن و پیش فرض باید وایرلس، یا اتصال کابلی باشد. در حالی تمام این بخش ها باید خودشان به صورت خودکار پیکربندی و تنظیم شوند، برنامه های خرابکار یا ابزارهای امنیتی ممکن است آن را تغییر داده باشند. در این بخش همچنین یک ابزار رفع ایراد یا troubleshooter دارید که بسیار مفید و کاربردی است.
منبع : نارنجی

 ribery
ribery